Email marketing has evolved quite a bit over the last few years. While the fundamental goals and principles remain the same, a lot has changed. For instance, the tools of the trade have become far more efficient and effective.
One tool from the past that is still around (for some time, at least) is the Excel spreadsheet. It has become synonymous with data capture and storage.
What is an Excel spreadsheet?
Microsoft Excel is the most popular spreadsheet program and was designed to help with easy data capture, storage, and manipulation. These qualities have made Excel an invaluable tool in many industries—email marketing included.
How do you measure the value of Excel?
The value of any tool is easily measured by the number of its adopters and its ability to make life easier. Excel meets both of these criteria.
Excel is used by approximately 800 million users in the world.
Because of its ease of use and functionality, Excel has become one of the most used tools in email marketing, as far as collecting and storing email addresses.
What happens when you want to create an email list from Excel?
How to create an email list from Excel
Creating an email list from Excel is actually simple, particularly if you’re a Campaign Monitor client, because you can easily import addresses from Excel (XLS, XLSX) and those that are formatted using a comma-separated values (CSV) format.
“CSV” simply means tabular data that is saved as plain text but is separated by commas. This is the file format you use to save your email addresses in Excel.
Prepare your email list
The first step in creating your email list from Excel is to prepare your list, meaning that you use a header row to define the content in each column of your spreadsheet. The common header values that are accepted by most email service providers include (but are not limited to) “Email,” “Email Address,” “Name,” “First Name,” and “Last Name.”
You will also have to ensure that all the contacts you want to include in your list are on the first page of your Excel sheet.
Save your list
Next, save your list as you would normally do. You can also save it as a CSV file, if you so wish. To do this, click on the “File” tab, select “Save As” and select CSV as your file type.
Upload your list
To upload your list, simply go to your dashboard and create a new list (if you are not adding them to an existing list). To add the contacts in your Excel file to your list, you can either drag and drop the file from your desktop or click the option to upload it.
If you are adding the contacts to an existing list, you’ll simply click on the list you want to add them to and select “Add new subscribers.”
Once your file has been uploaded, match the columns to your subscriber fields:
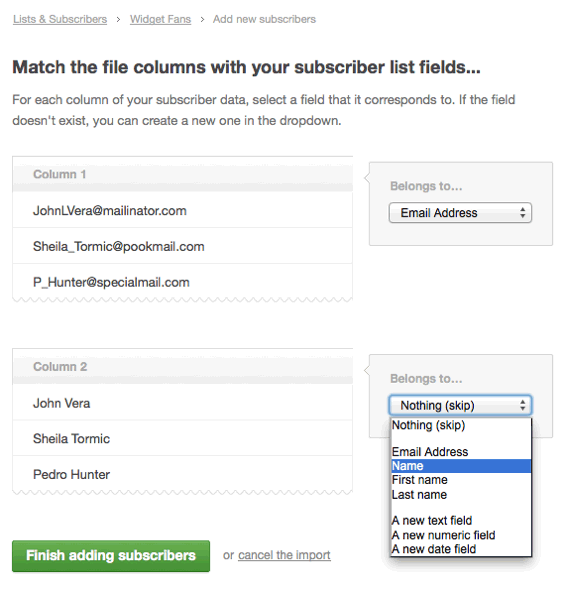
Source: Campaign Monitor
When you’re done, click on “Finish adding subscribers.”
Check the report
After your Excel file has been uploaded, you will receive a report detailing how many contacts were successfully added. It will also show you how many were unsuccessful and the reasons why.
Does it really matter?
Knowing how to create an email list from Excel is definitely something you should know how to do. There are many situations in which you can receive a contact list that has been saved as an Excel file, and knowing how to create a list from that file is critical.
Managing email lists requires you to be knowledgeable about many list-building and management hacks.
What now?
Now that you know how to create an email list from Excel, go ahead and pull out those Excel files you’ve been dreading working on. It will only take you a few minutes to create an email list from them.
Need more list management tips? Check out our article on the list management tools that will make life easier for you.